In this guide, you will learn how to modify an existing Android app using Android Studio. From renaming files to
How to Modify an Existing Web View App in Android Studio: A Step-by-Step Guide
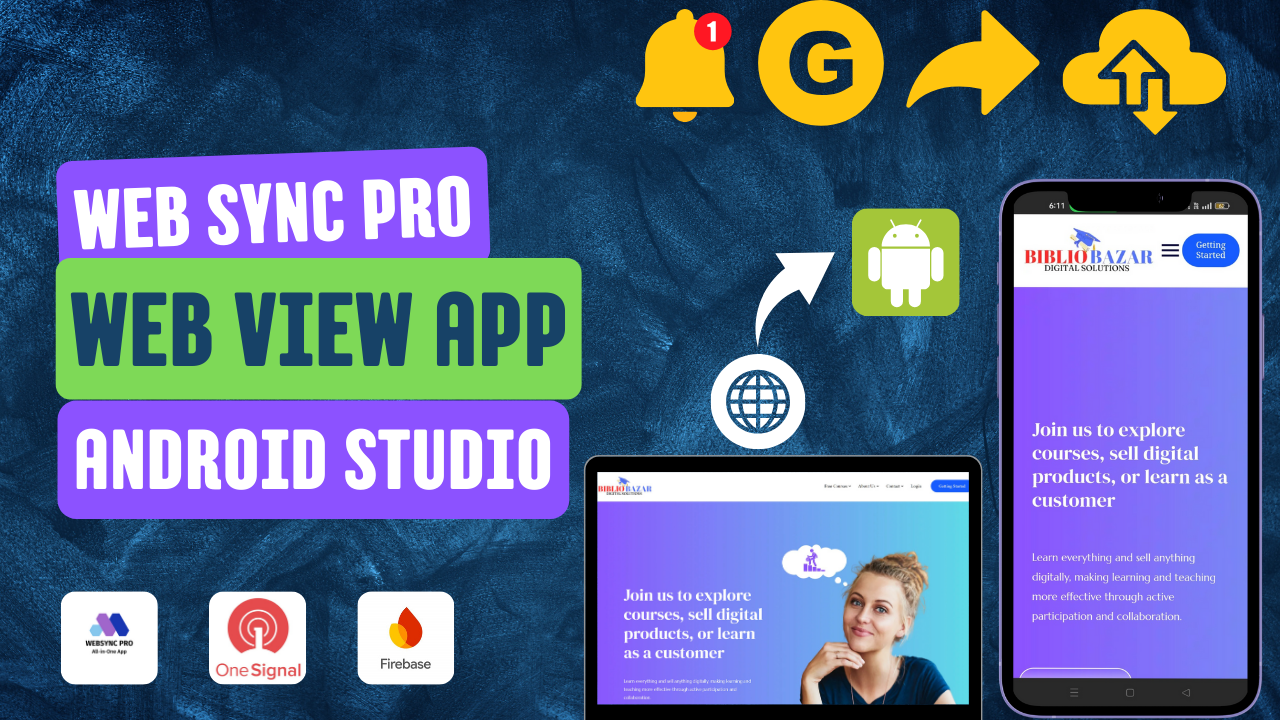
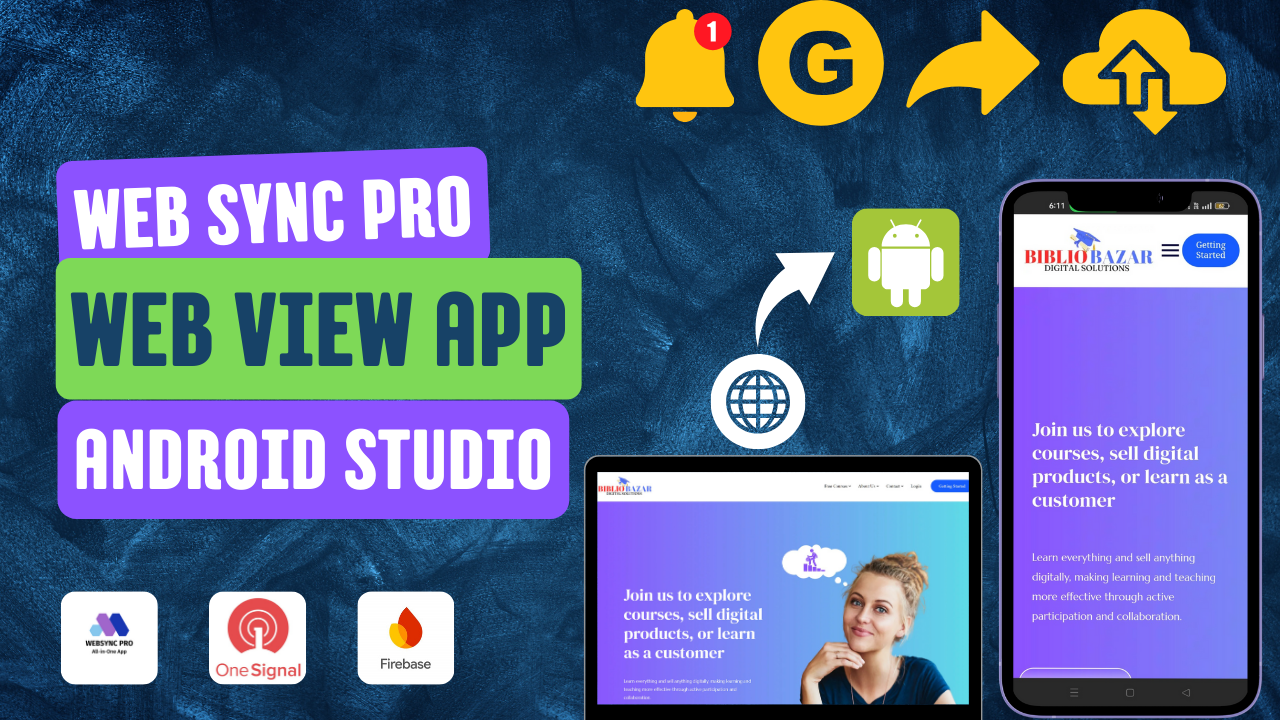
In this guide, you will learn how to modify an existing Android app using Android Studio. From renaming files to